Dropbox has become a go-to tool for sharing files and collaborating seamlessly across teams or personal projects. But if you’re new to Dropbox or need a quick refresher, downloading content—whether an entire folder or a single document—from a shared folder might seem a little tricky. Don’t worry, though; we’ve got you covered with this step-by-step guide.
SHARED FOLDER
When someone shares a folder with you via Dropbox, you’ll usually receive an email notification or a direct link to access the shared content. Start by opening the link in your web browser. If the folder is public, you can view it without signing in. However, if the sender has restricted access, you’ll need to log in with your Dropbox credentials. If you don’t already have an account, creating one is quick and free, allowing you to access the shared files easily.
DOWNLOAD OPTIONS
Once you’ve gained access to the folder, you have two options: downloading the entire folder or just a single file.
Downloading the Entire Folder
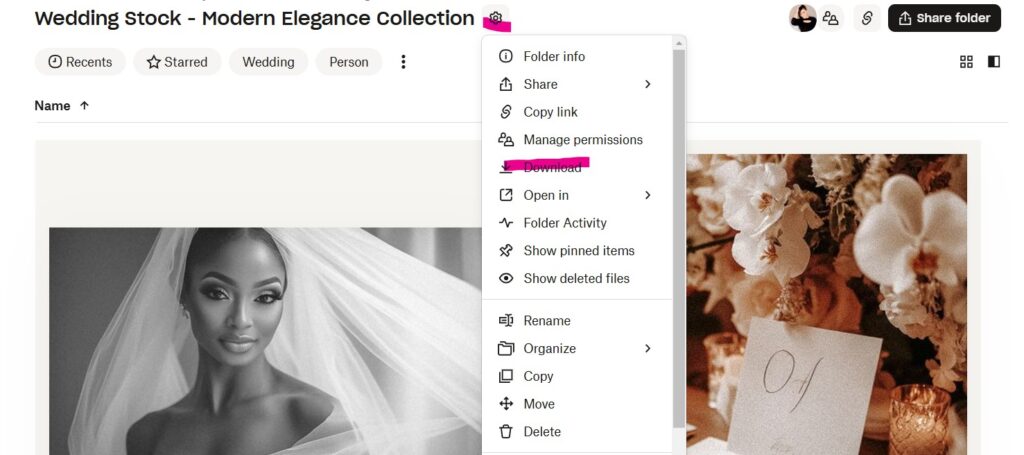
To download the full folder, navigate to it in Dropbox and look for the Download button. This button is typically found at the top-right corner of the page, often represented by a downward arrow icon. When you click it, Dropbox will automatically compress the folder into a ZIP file. Once the ZIP file has been created, a download window will pop up, prompting you to save the file to your computer. Be sure to select a location where you can easily find it later. After the download is complete, unzip the file to access the contents. On most computers, this is as simple as right-clicking the ZIP file and choosing “Extract All” on Windows, or double-clicking the file on a Mac.
Downloading the Single File
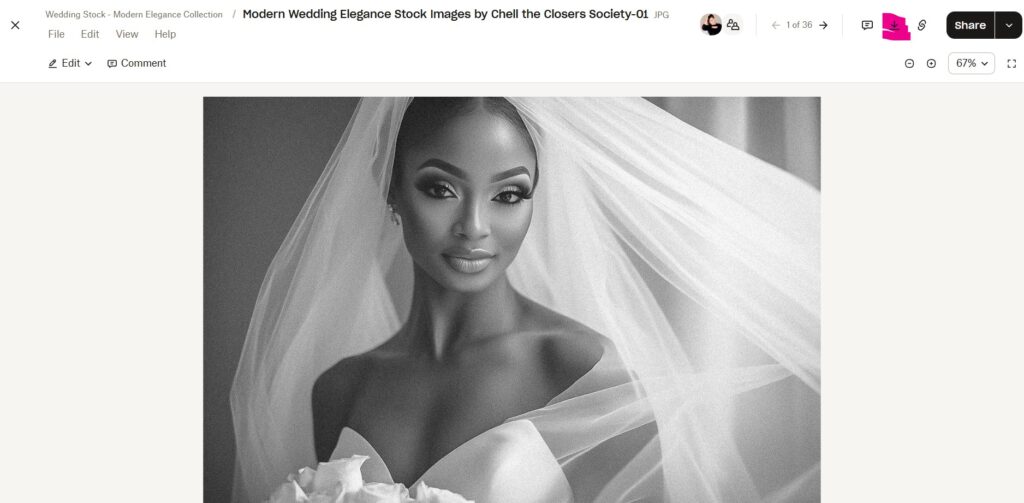
If you don’t need the entire folder, downloading a specific document is just as straightforward. Start by navigating to the file within the shared folder. When you locate it, hover your mouse over the file to reveal a download option, or click directly on the file to view it in a preview mode. From there, you’ll see the option to download the document, often with a prominent “Download” button at the top of the screen. Click it, and the file will begin downloading to your computer in its original format, such as PDF, Word, or Excel. Save it to a location on your device where it’s easy to find, and you’re good to go.
Final Thoughts
For those who frequently work with shared Dropbox folders, the Dropbox desktop app can simplify the process even further. By installing the app, you can add shared folders directly to your Dropbox account and manage them as though they’re stored locally on your computer. This is especially useful for larger folders, as the web interface can sometimes restrict downloads due to file size limits.
Occasionally, you might run into permission issues while trying to download files. If this happens, it’s a good idea to reach out to the person who shared the folder and confirm that you have the necessary access rights to download the content. They may need to adjust the sharing settings on their end.
Downloading files from Dropbox is simple once you understand the steps. Whether you’re grabbing an entire folder for a big project or just one important document, Dropbox’s tools make file sharing and collaboration effortless. Now that you’ve mastered the process, you can confidently manage shared files and keep your projects moving forward without a hitch.


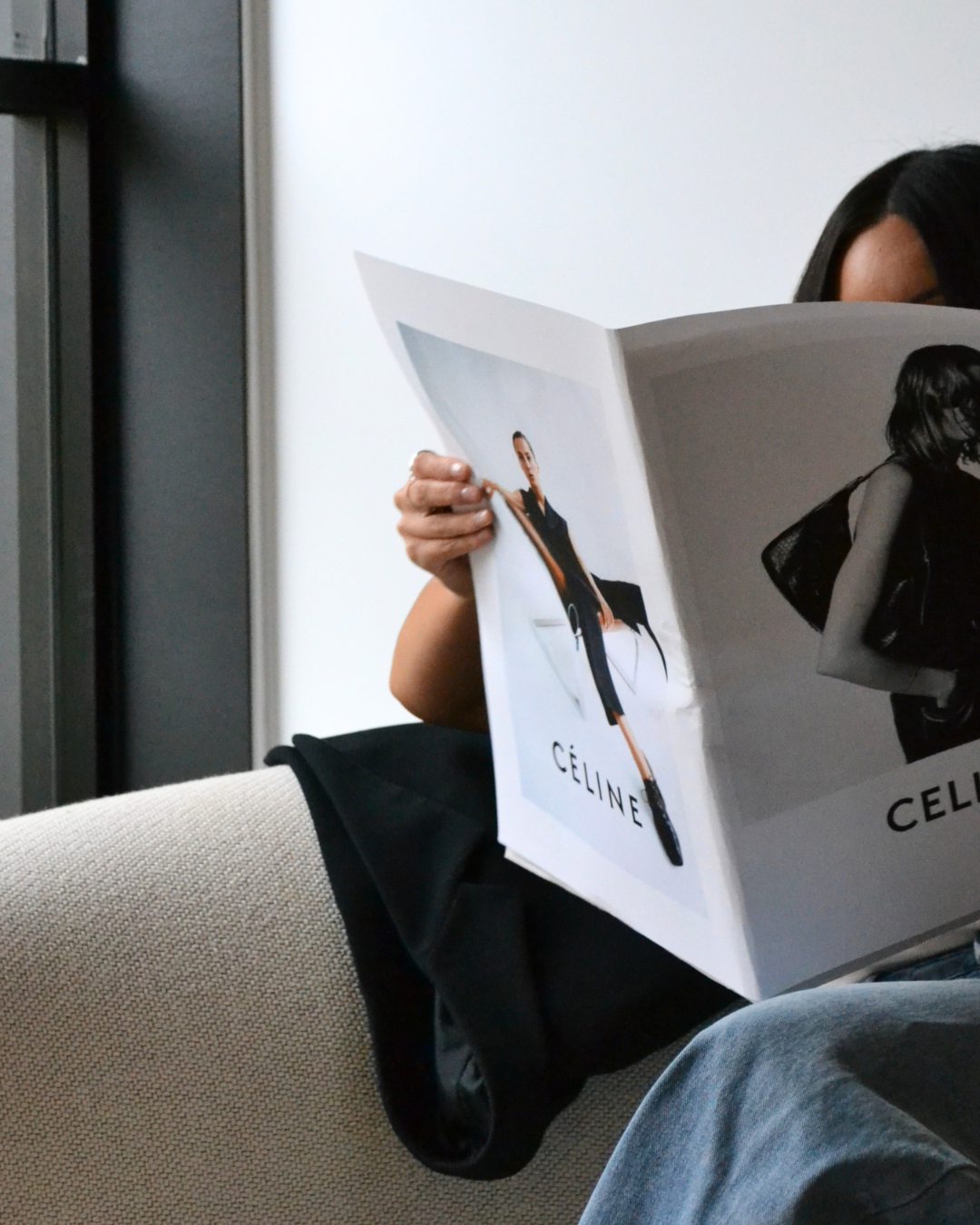

share this post